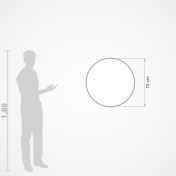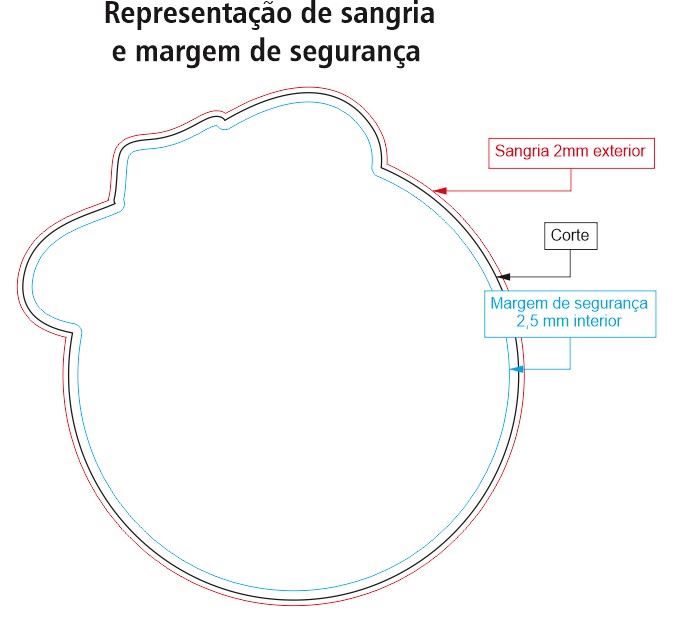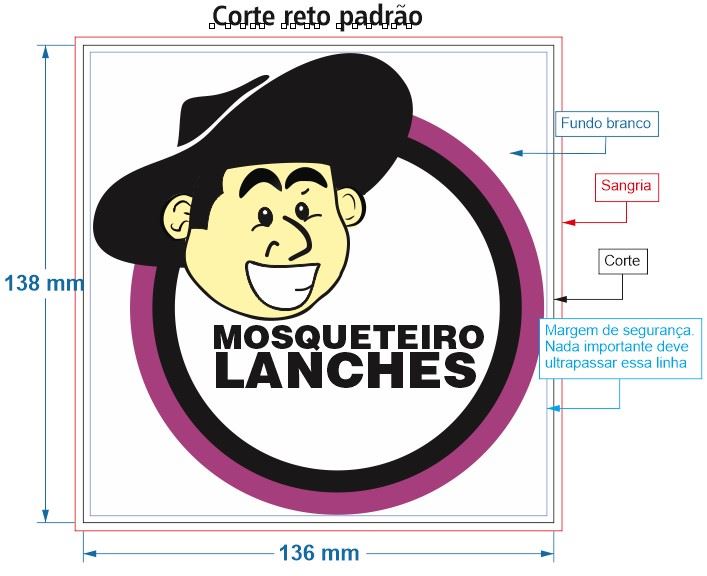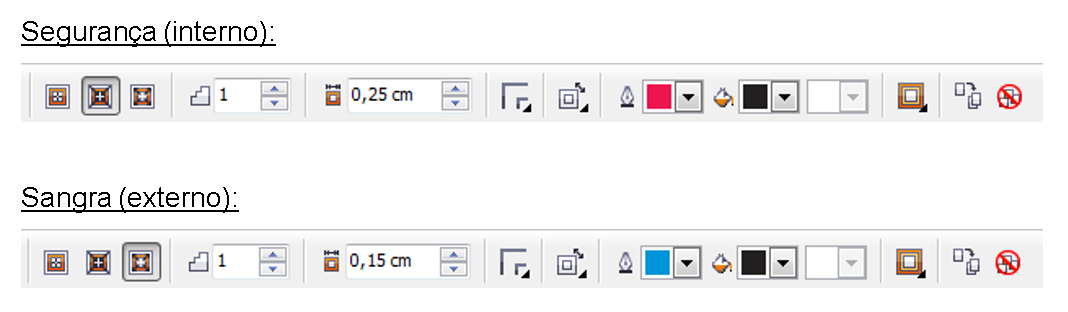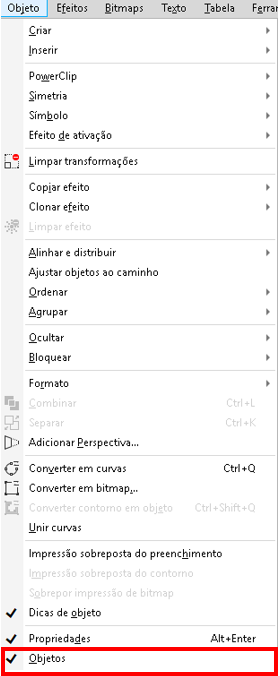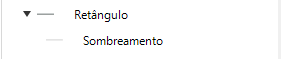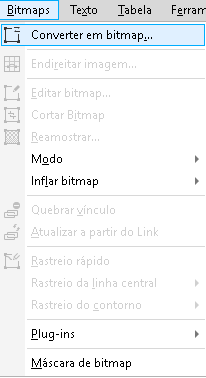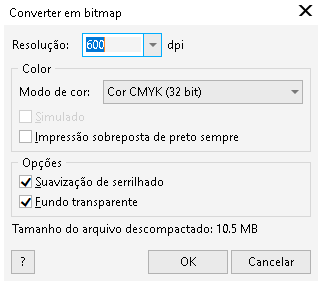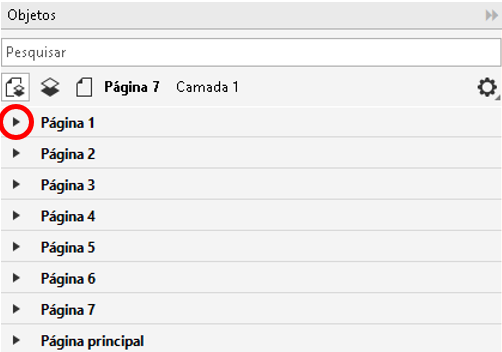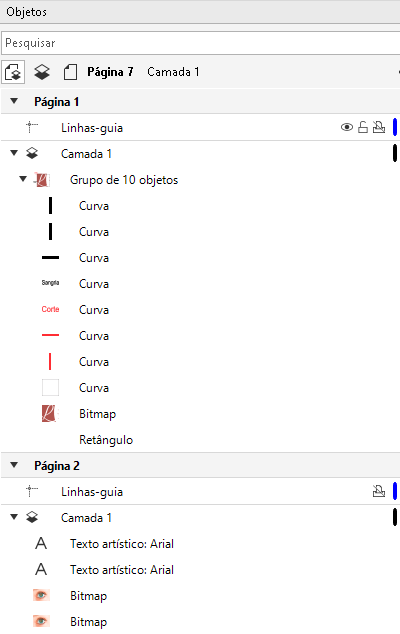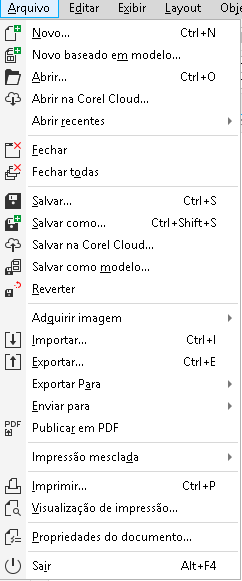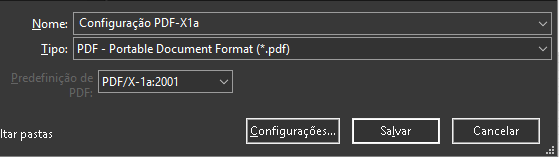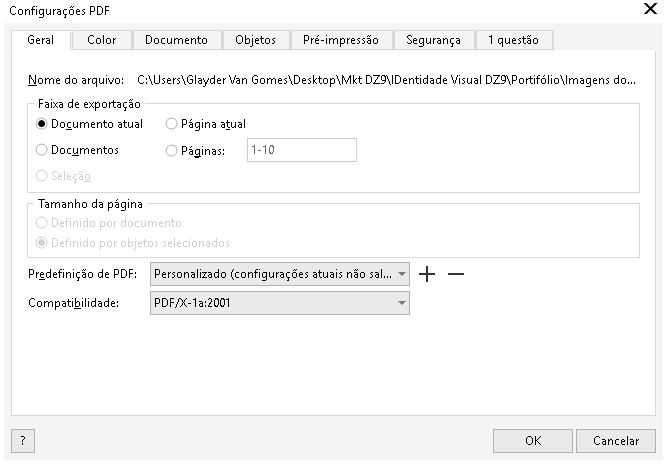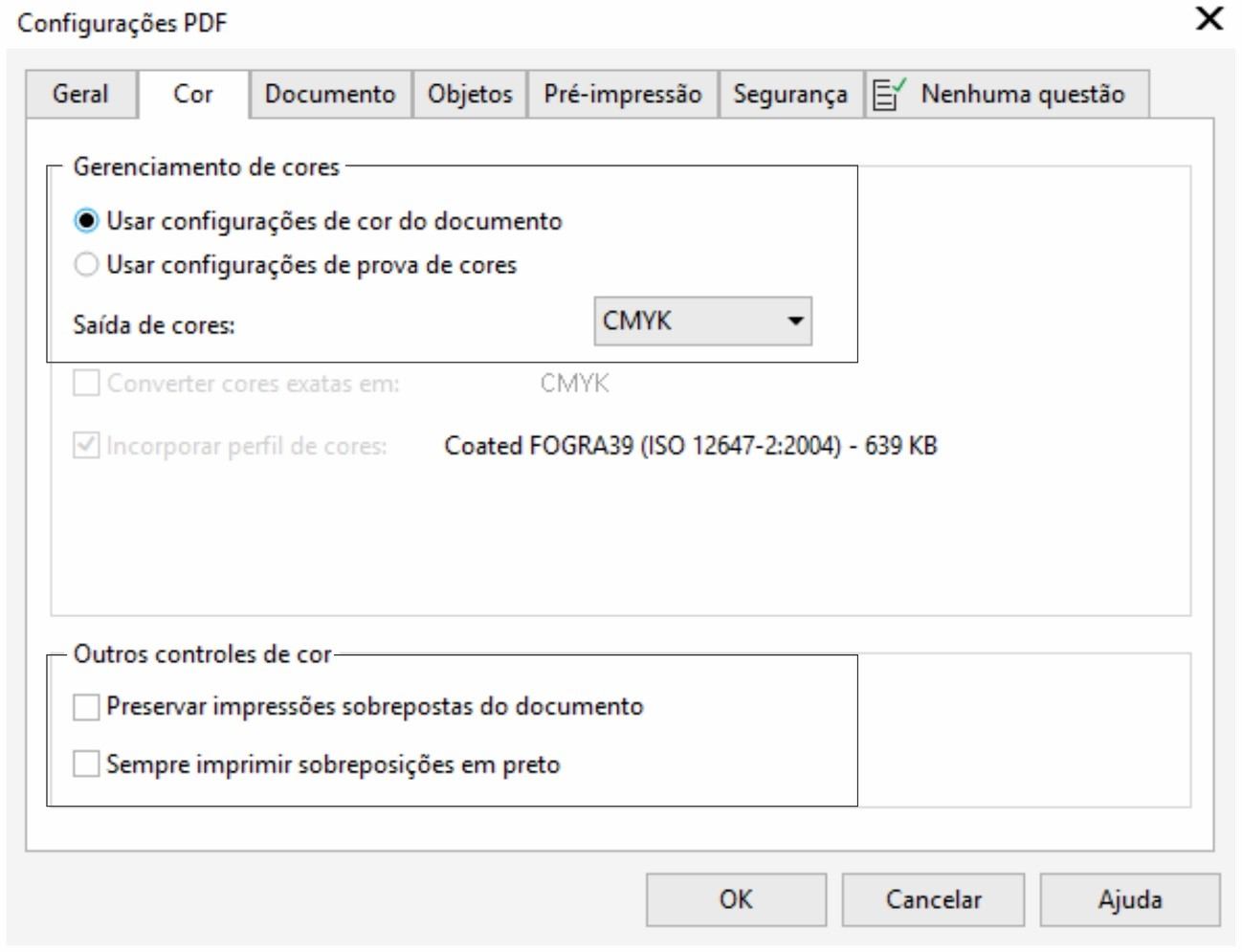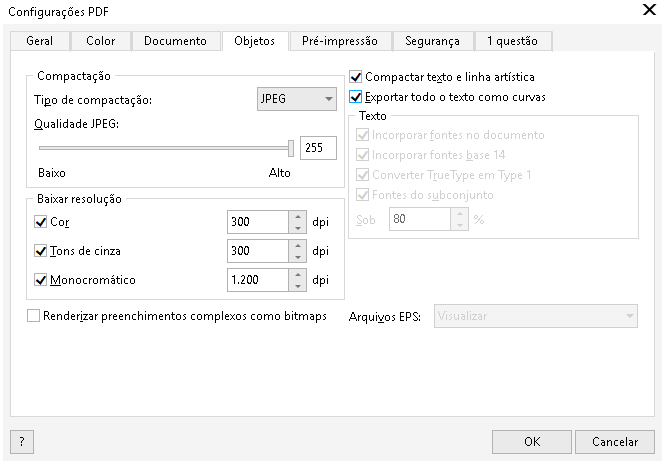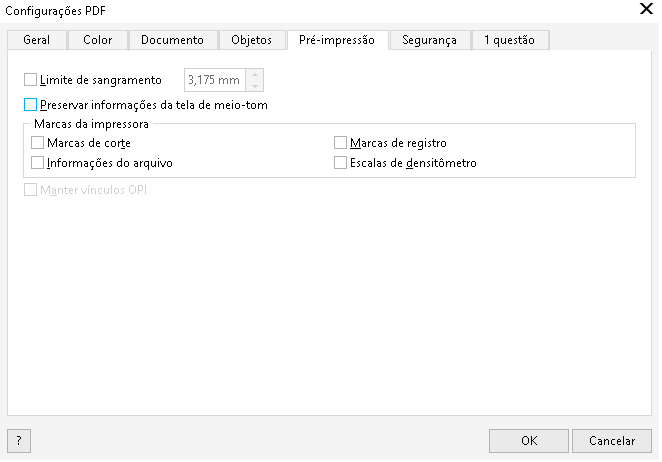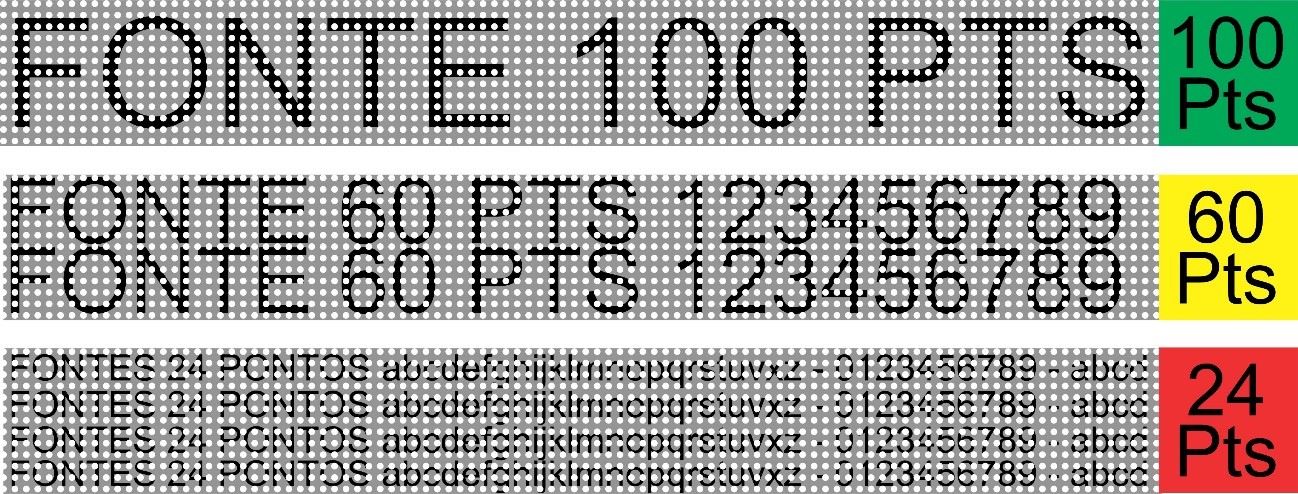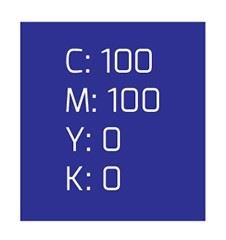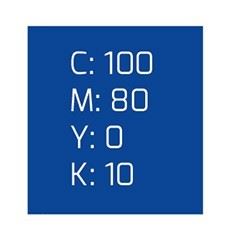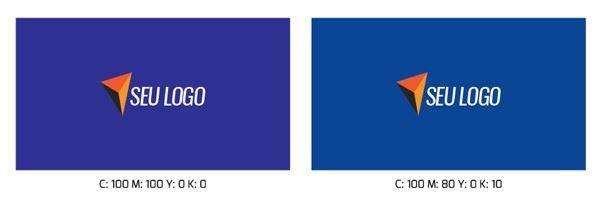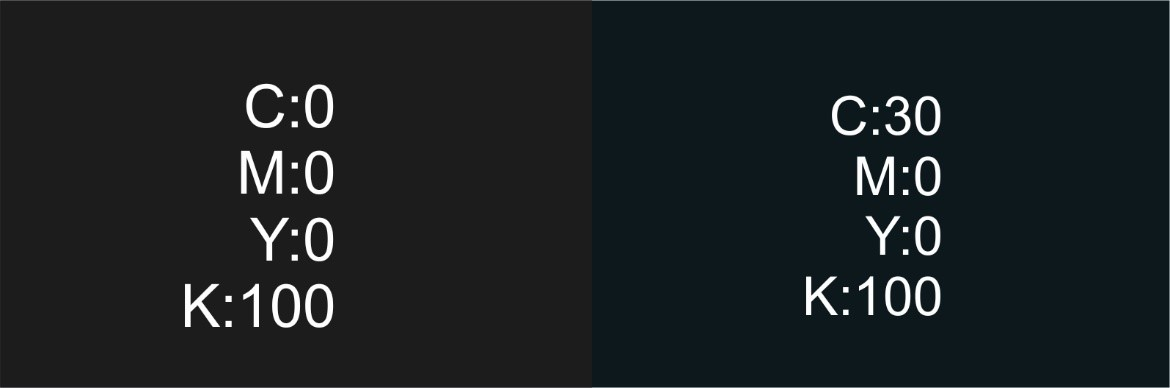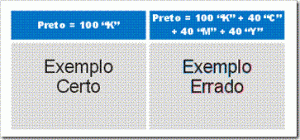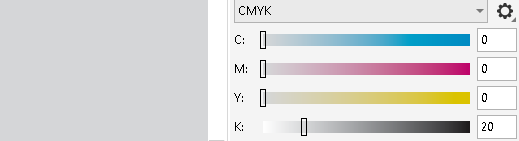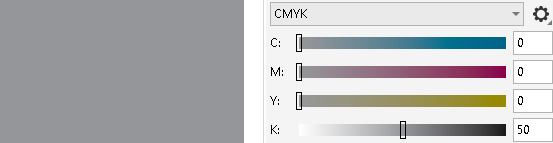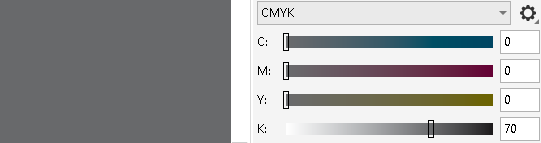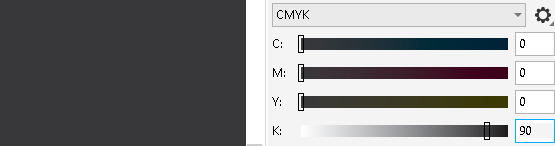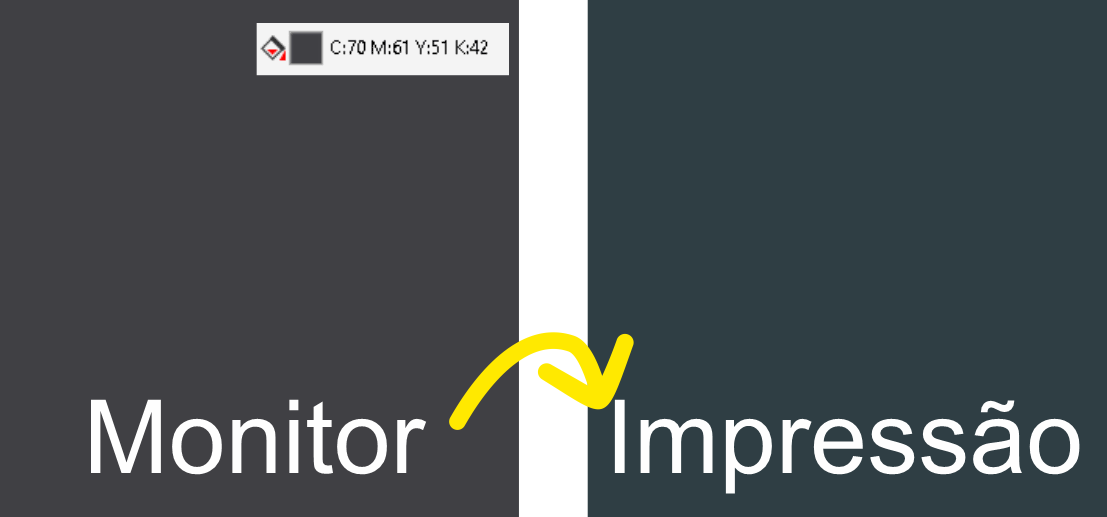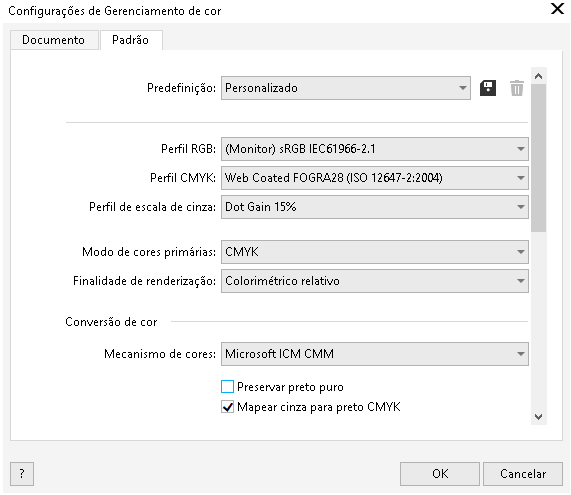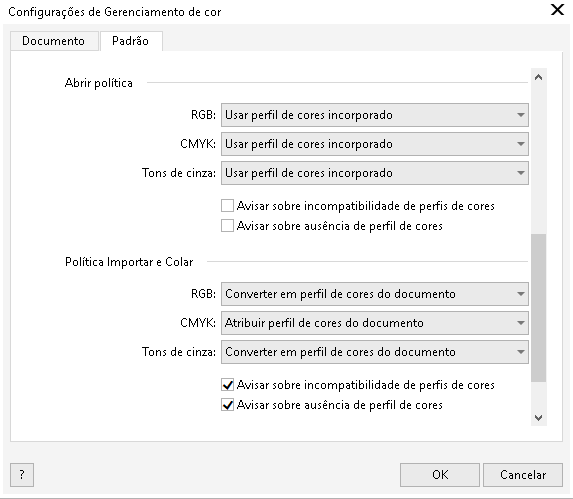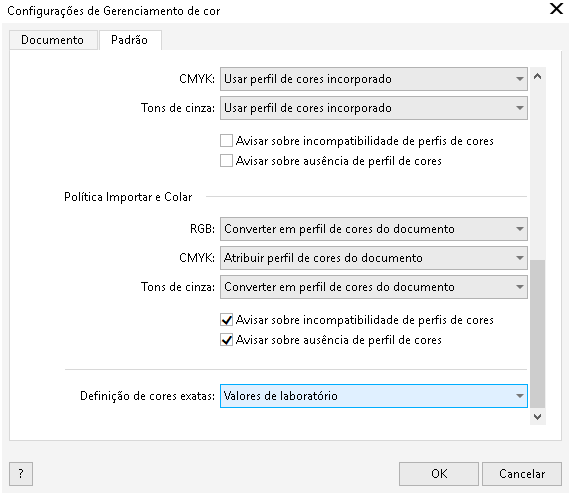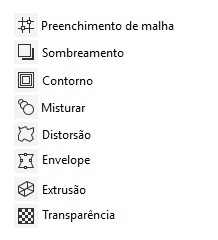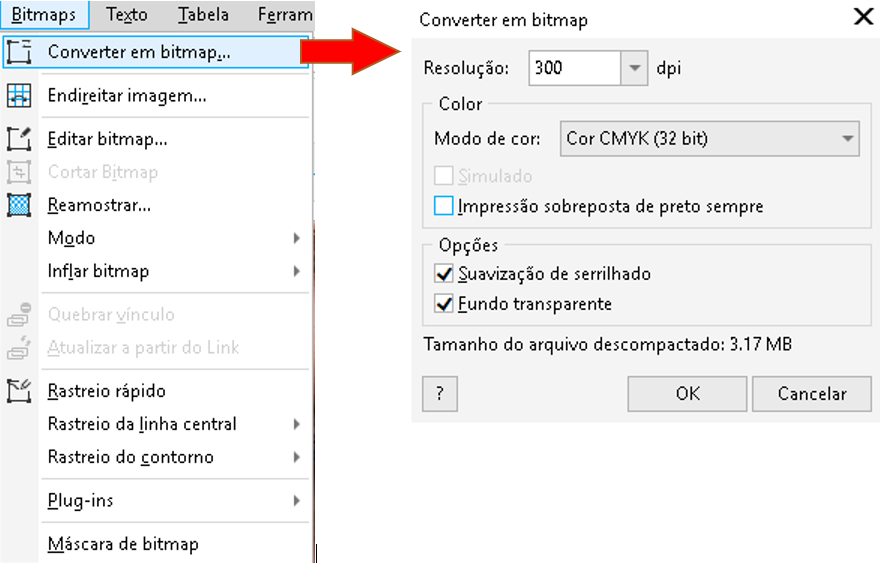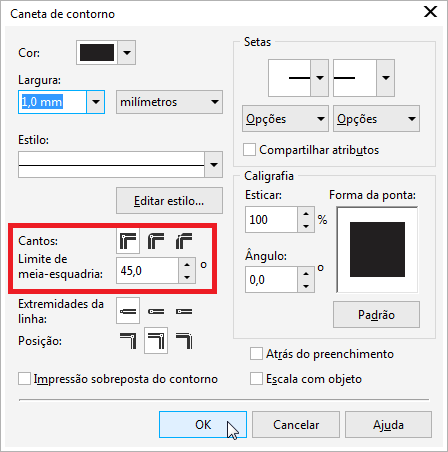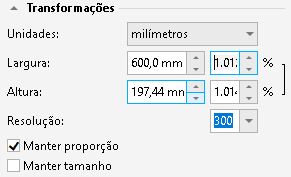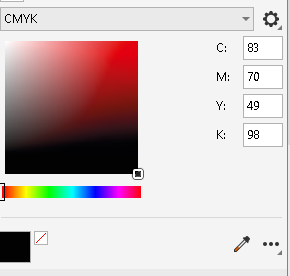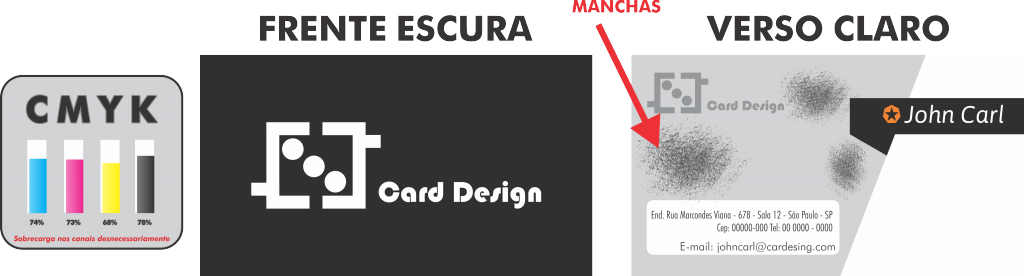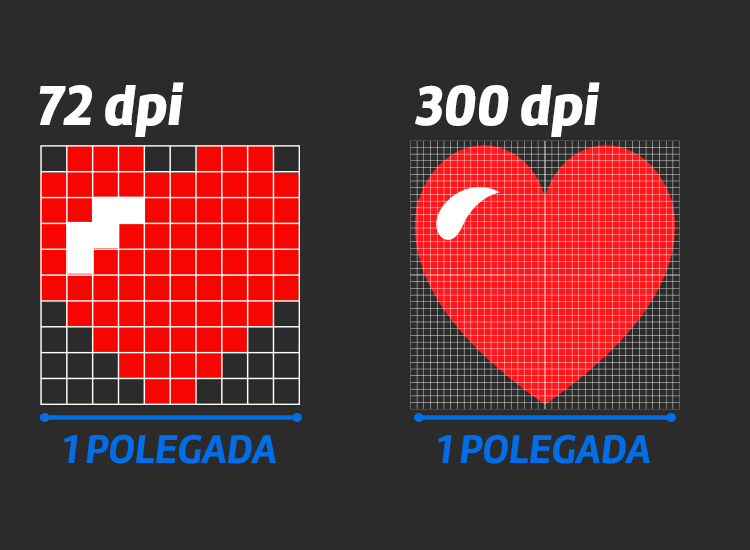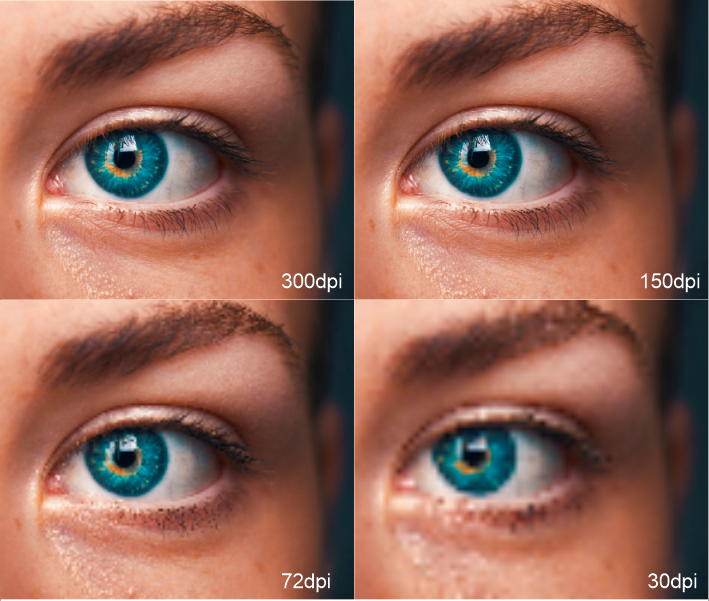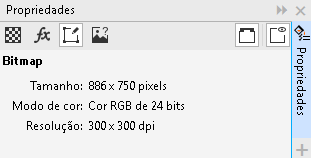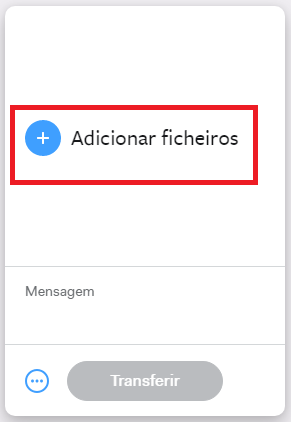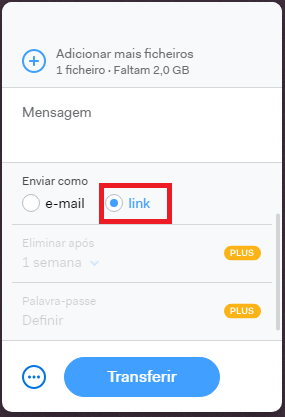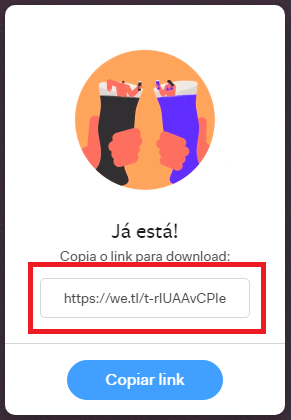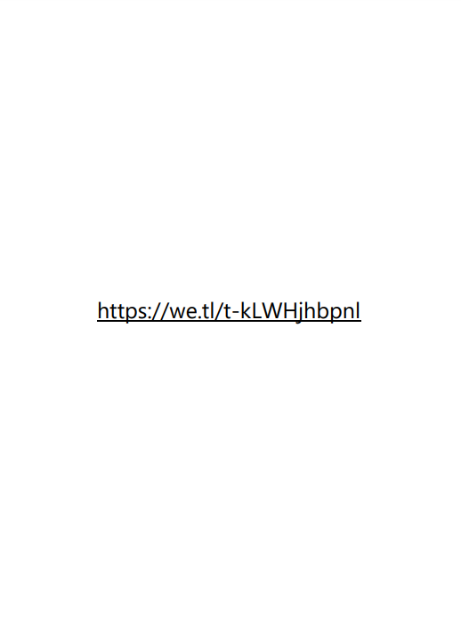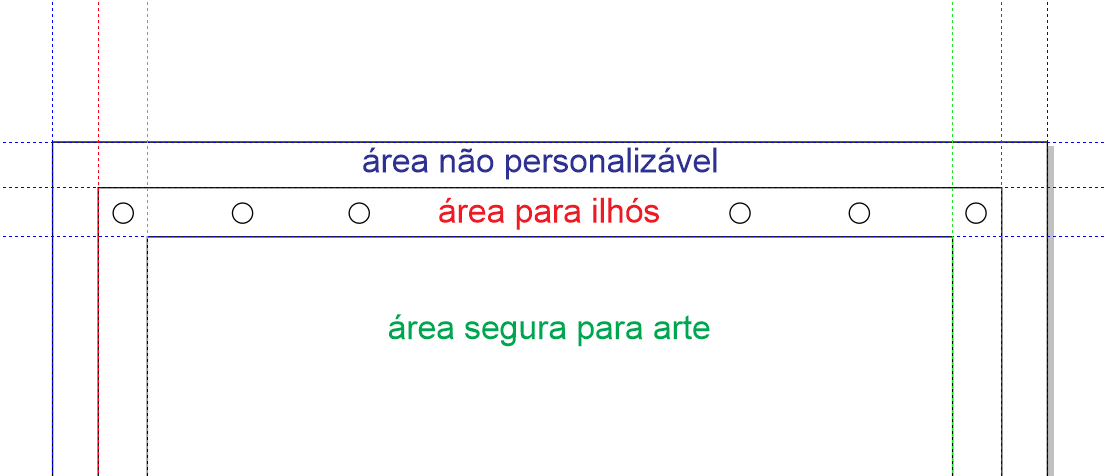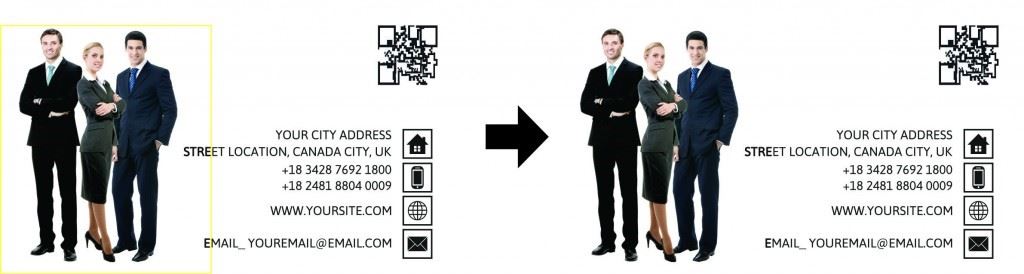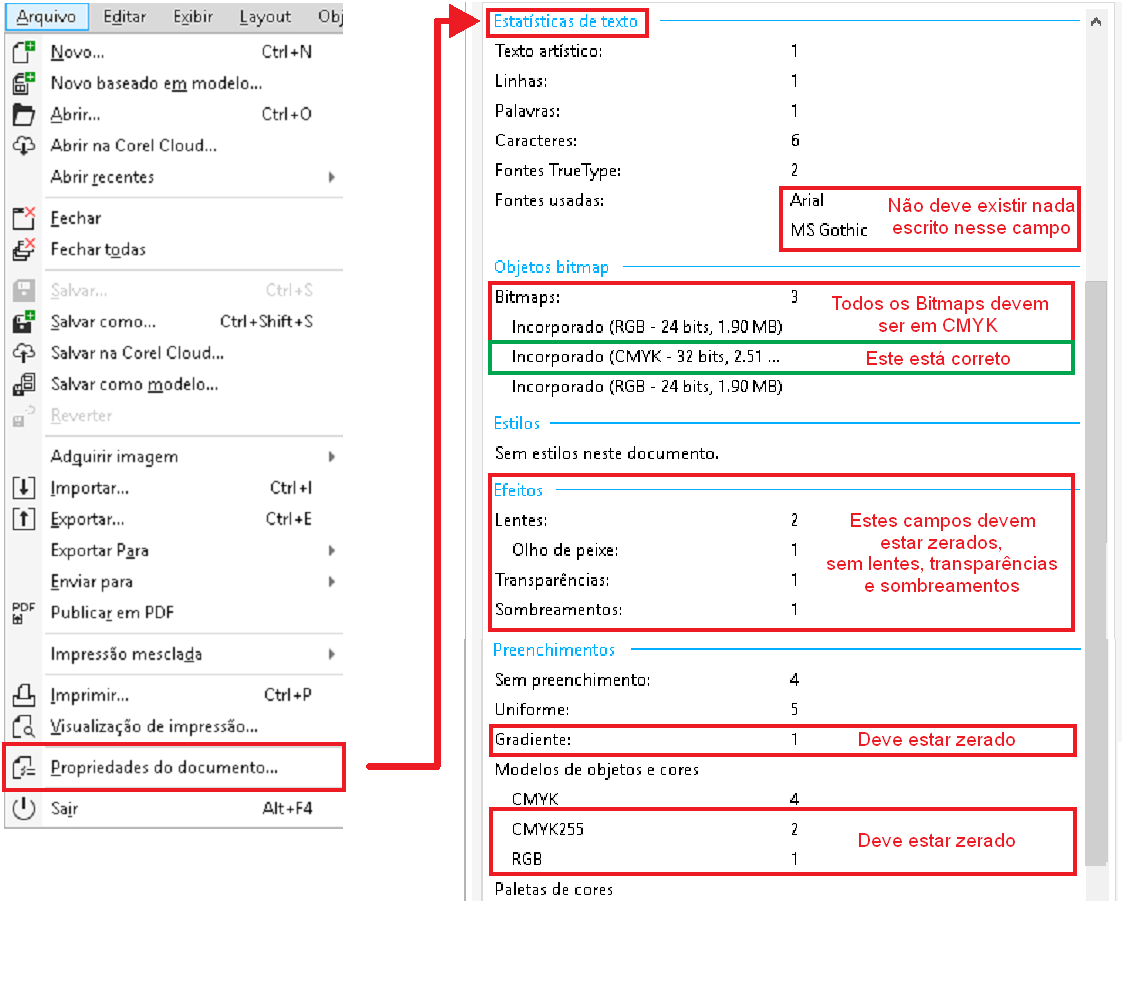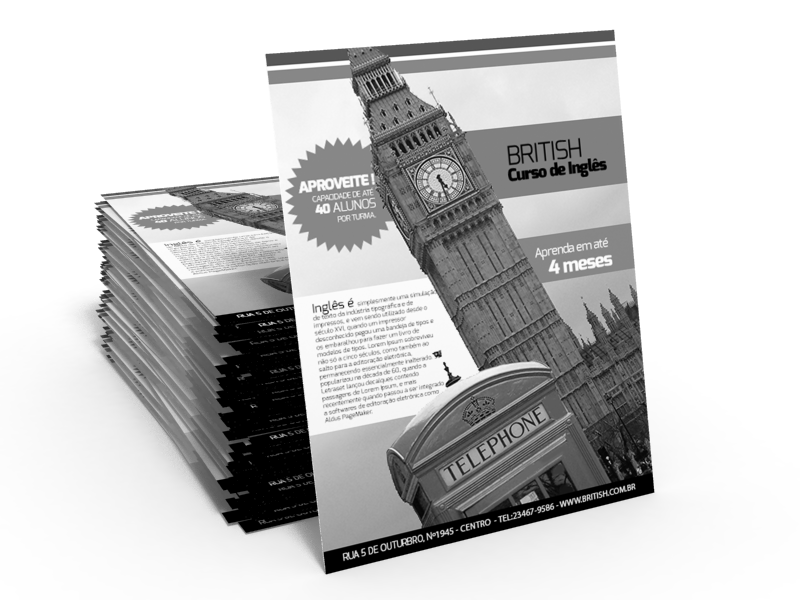Para que o seu item impresso possa ter qualidade, é fundamental que as artes/layouts sejam completamente desenvolvidas em programas de edição de imagem profissionais e específicos para este fim: Photoshop, Corel Draw, InDesign e Illustrator.
Veja uma sugestão de passo a passo que estamos oferecendo a você
DEFINA O TAMANHO FINAL:
Antes de iniciar qualquer layout é muito importante já saber o tamanho real que sua arte será impressa. Caso exista um gabarito disponível no site para o produto que você irá produzir, sugerimos que você baixe o gabarito e a partir dele, crie seu trabalho. Caso seu layout seja uma impressão por metro quadrado ou não encontre gabaritos no site, sugerimos que você já tenha em mente o tamanho final e seguindo as dicas deste manual, feche seu arquivo.
EFEITOS E PREENCHIMENTOS
Este é um dos erros mais comuns e impacta diretamente na aparência final do trabalho. Os efeitos quando enviados em vetor, podem apresentar problemas como: rotação, alteração de cor, estourar (sombras). Converta preenchimentos, efeitos, lentes, preenchimentos gradiente, preenchimento totalmente colorido e sombras em Bitmap CMYK, veja como a seguir:
Desagrupe TODOS os grupos de objetos, para isso, bastam selecionar todos os elementos contidos no layout pressionando CTRL+A e em seguida clique em desagrupar tudo, conforme a imagem abaixo:

Após realizar esse procedimento, abra o gerenciador de objetos. Caso encontre “grupos de objetos”, você deve repetir o procedimento até não encontrar mais nenhum tipo de agrupamento. Vale ressaltar que neste momento, você está preparando o arquivo final para impressão, isso significa que edições futuras na arte podem ser dificultadas devido a esses procedimentos. Para evitar contratempos, sempre salve seus arquivos de duas maneiras diferentes, sendo uma para edições e alterações e outra maneira para fechamento de arquivo para impressão. Exemplo: desagrupar todos os elementos de uma arte podem dificultar muito a manipulação deste layout caso alguma alteração grande seja necessária.
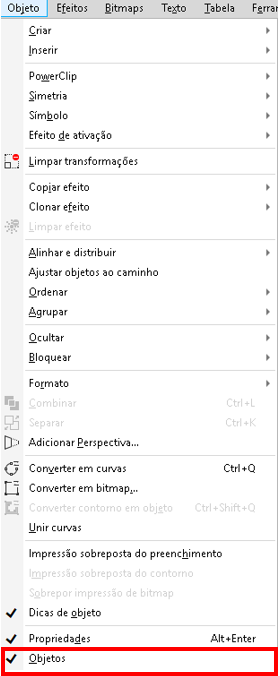
Após desagrupar todos os itens, converta em bitmap CMYK qualquer item que apareça das seguintes maneiras:
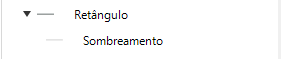




Para converter em bitmap, basta selecionar o item que apresente uma das condições acima e em seguida, faça conforme as imagens a seguir:
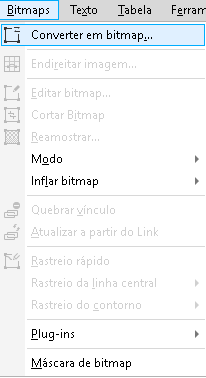
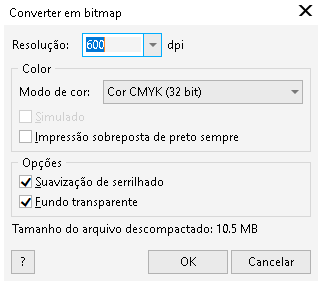
Aplique um bitmap com a resolução superior a 400 dpi. O modo de cor “Cor CMYK (32bit)” e as opções “Suavização de serrilhado e Fundo Transparente” deverão estar marcadas. E por fim clique em “OK”.
TEXTOS EM CURVA
Sempre converta todos os textos em curvas. Arquivos com muitas páginas ou muito texto, podem ser um grande desafio na hora de encontrar todos os locais onde existem texto a serem convertidos. Para vencer este desafio, entre no menu Objetos>Objetos
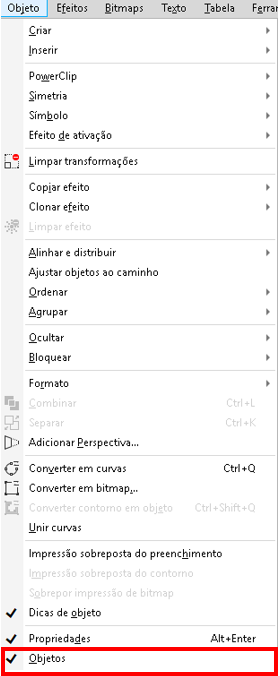
Dentro do menu de Objetos, clique nas flechas a esquerdar e abra página por página
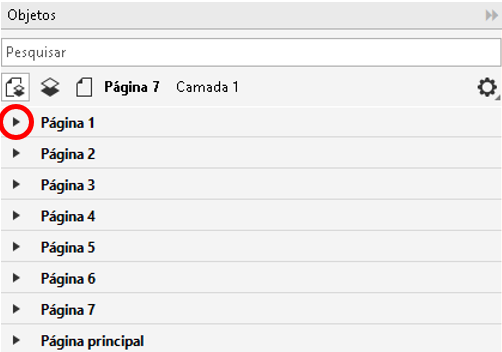
Caso encontre uma letra “A” Texto Artístico ou Texto parágrafo, significa que existem fontes não convertidas em curvas nesta página.
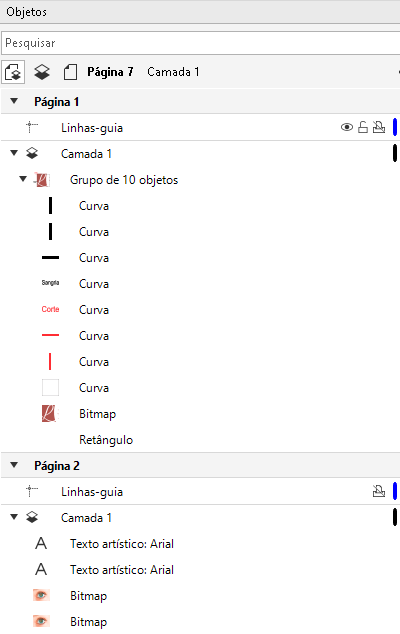
Clique nos itens “A” e aperte CTRL+Q. Siga assim até que todos os textos sejam convertidos.
RESOLUÇÃO
Todas as imagens contidas em sua arte, devem estar em resolução mínima de 300Dpi. Caso você não saiba o que é DPI e como isso influencia a qualidade da impressão, confira nosso artigo sobre este tema aqui
PADRÃO DE COR CMYK
Todas as cores contidas no arquivo devem ser CMYK. Caso alguma corte esteja em outro formato elas serão automaticamente transformadas CMYK e isso pode mudar drasticamente a aparência da cor.
CONVERTER EM PDF
E por último, exporte o arquivo em PDF X-1ª. Caso não saiba como fazer, vejo nosso tutorial AQUI
O Formato PDF/X-1ª é o formato que o verificador automático de artes identifica e é muito importante enviar seus arquivos fechados neste formato, pois representa economia de tempo e dinheiro, uma vez que não será necessário a checagem profissional e seu arquivo, sendo aprovado, e o financeiro estando OK, seu arquivo irá direto para a produção.
Neste tutorial ensinaremos como configurar o padrão PDF/x1-a. Para isso, vá até o menu Arquivo>Publicar em PDF. Em Predefinição de PDF, selecione: PDF/X-1a e em seguida clique em Configurar.
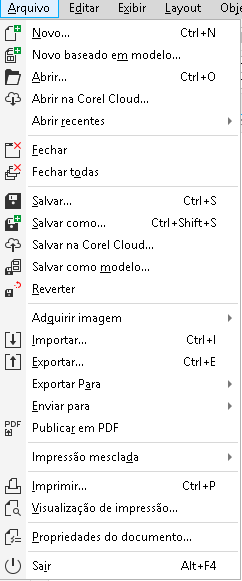
Em Predefinição de PDF, selecione: PDF/X-1a e em seguida clique em Configurar.
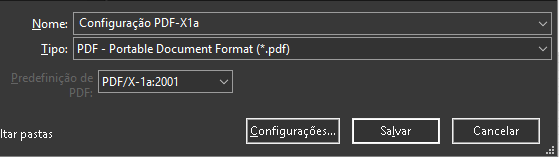
Na aba Geral, em Faixa de exportação deixe selecionado a opção Documento atual e em Predefinição de PDF e Compatibilidade deixe como a figura abaixo:
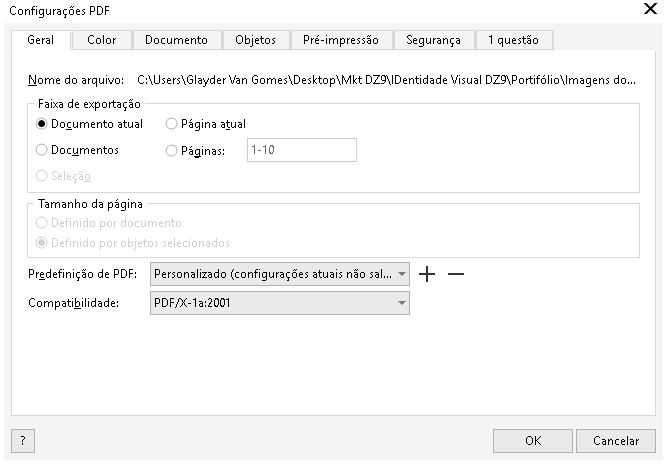
Na aba Cor, em Gerenciamento de Cores, deixe selecionado a opção Usar configurações de cor do documento.
Em Saída de Cores: CMYK, e em Outros controles de cor desmarque as opções: Preservar impressões sobrepostas do documento e Sempre imprimir sobreposições de preto.
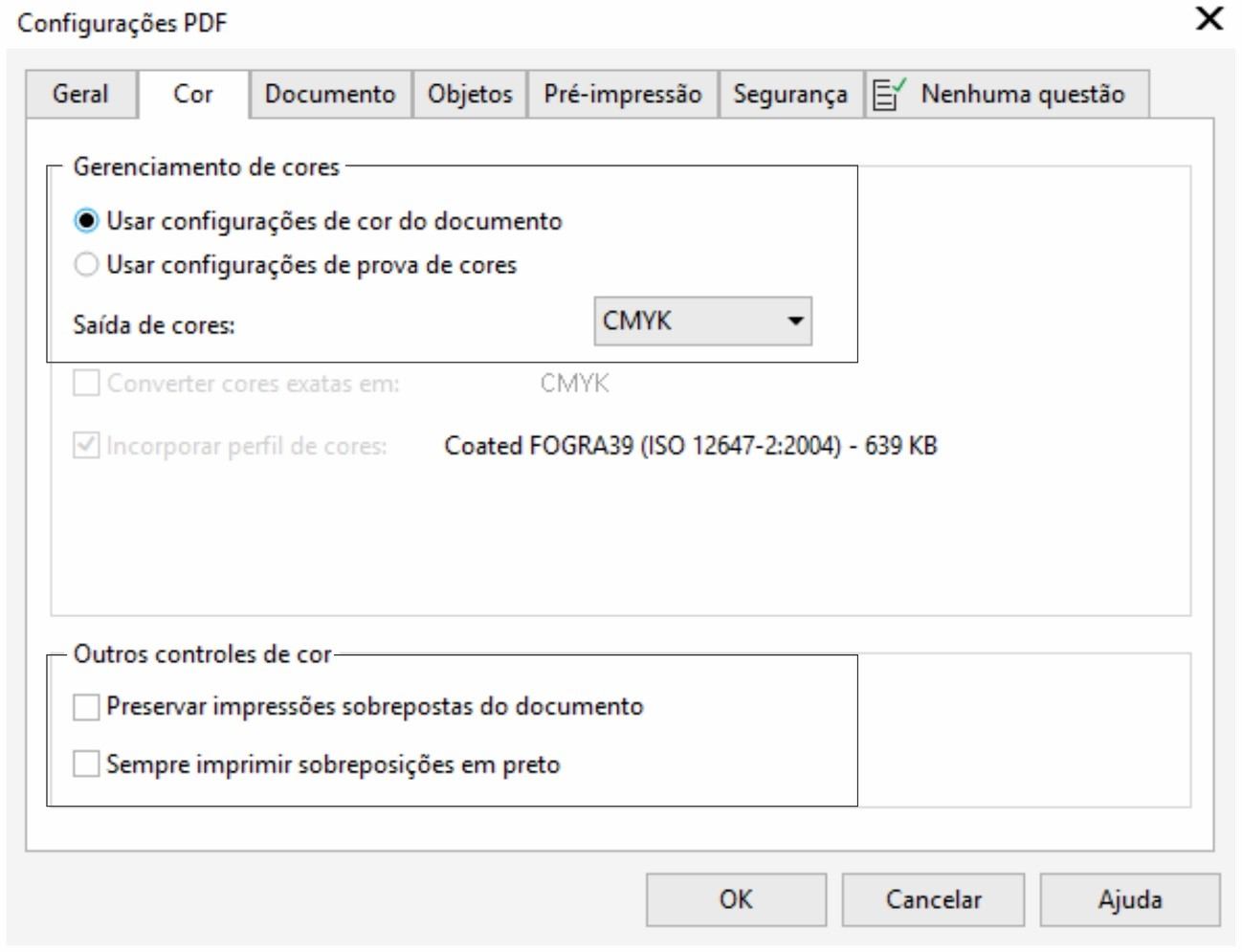
Na aba Objetos em Compactação do bitmap deixe a opção JPEG, altere os valores e marque as opções como a figura abaixo:
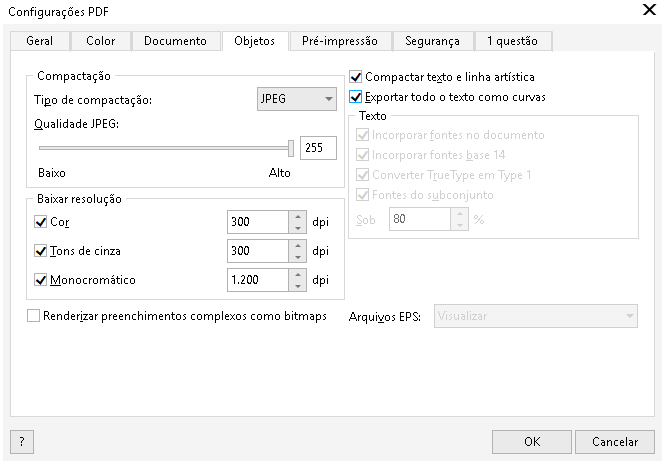
A próxima aba a ser configurada é a de Pré-impressão: deixe conforme o exemplo de imagem abaixo: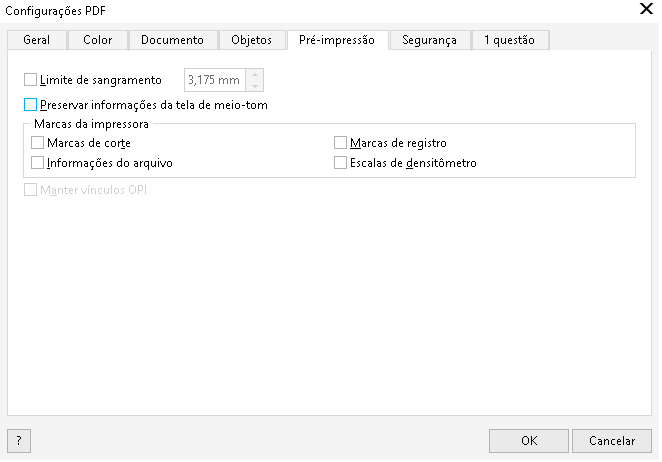
Após as configurações anteriores voltamos para a aba Geral para salvar as configurações. Ao lado de Predefinição de PDF, clique no botão + e salve a predefinição com o nome que desejar.

Pronto
Caso tenha dúvidas, entre em contato através do nosso Chat, WhatsApp, e-mail (contato@dz9comunicacao.com) ou telefone (51) 3312-4839.
Horário de atendimento, segunda à sexta 8:30hs às 12:00hs e 13:00hs às 18:15hs